About Pixel Streaming
With Pixel Streaming, you run a packaged Unreal Engine application on a desktop PC or a server in the cloud, along with a small stack of web services that are included with the Unreal Engine. With Pixel Streaming it is possible to let a remote PC or Cloud Virtual Machines to do the heavy lifting of your graphics.
There’s no need for users to install or download anything. It’s just like streaming a video from YouTube or Netflix — except that users can also interact with the application using keyboard, mouse, touch input, and even custom HTML5 UI that you create in your player Web page.
How to Stream with Unreal Engine Pixel Streaming
How To Package Your Build before Sharing with Us
- Choose Edit->Plugins
Turn-On the Pixel Streaming Plugin. Editor will ask for confirmation and Restart of Editor. Proceed with it.
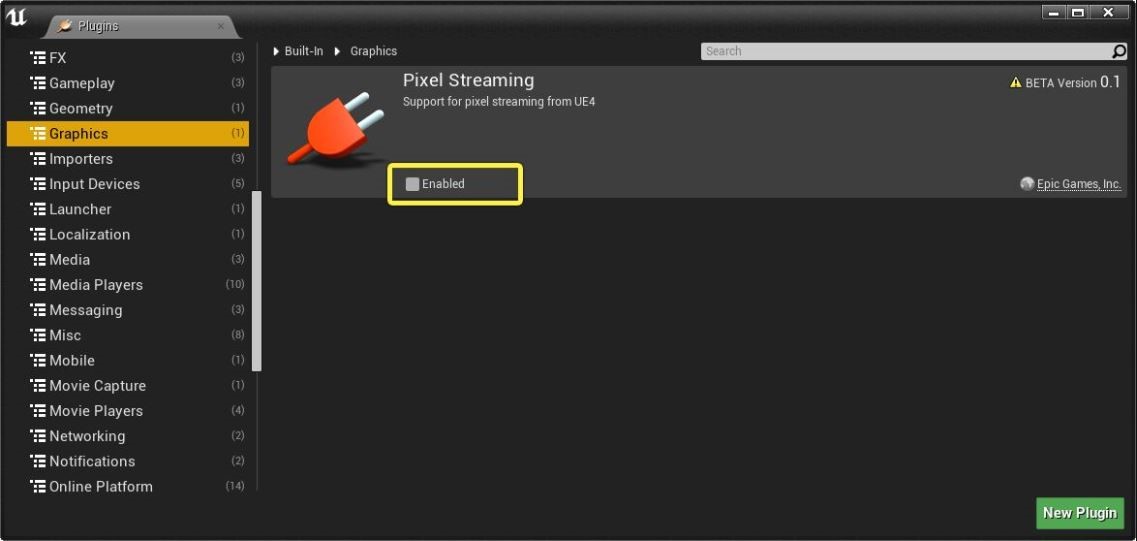
- Choose Edit->Project Settings->Packaging
Build Configuration – Shipping
Create Compressed Cooked Packages – Checked - Package your Project for Windows. From the main menu in the Unreal Editor, choose
Files > Package Project > Windows > Windows (64-bit).
We recommend cleaning up your project and removing unnecessary files and maps before you proceed with final Packaging. - If you want to test Pixel Streaming by you self over the Internet then go to the packaged build. You’ll find a folder called WindowsNoEditor, open it.
- Press Alt and drag your .exe file to create a new shortcut in the same folder (or anywhere else you like on your computer).
- On the Shortcut tab of the Shortcut Properties window, append the text
-AudioMixer -PixelStreamingIP=localhost -PixelStreamingPort=8888
at the end of the Target field, and click OK.
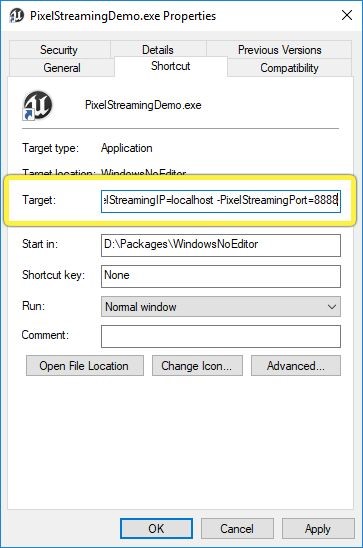
-
- In your build folder, find the location of the Signaling Server under Engine/Source/Programs/PixelStreaming/WebServers/SignallingWebServer.
- Open file “Start_AWS_WithTURN_SignallingServer” in Note Pad. You need to add your Stun Server and Public Ip to be entered in that.
Pic any of the free server available in the Link .
You can get your Public Ip address from https://whatismyipaddress.com/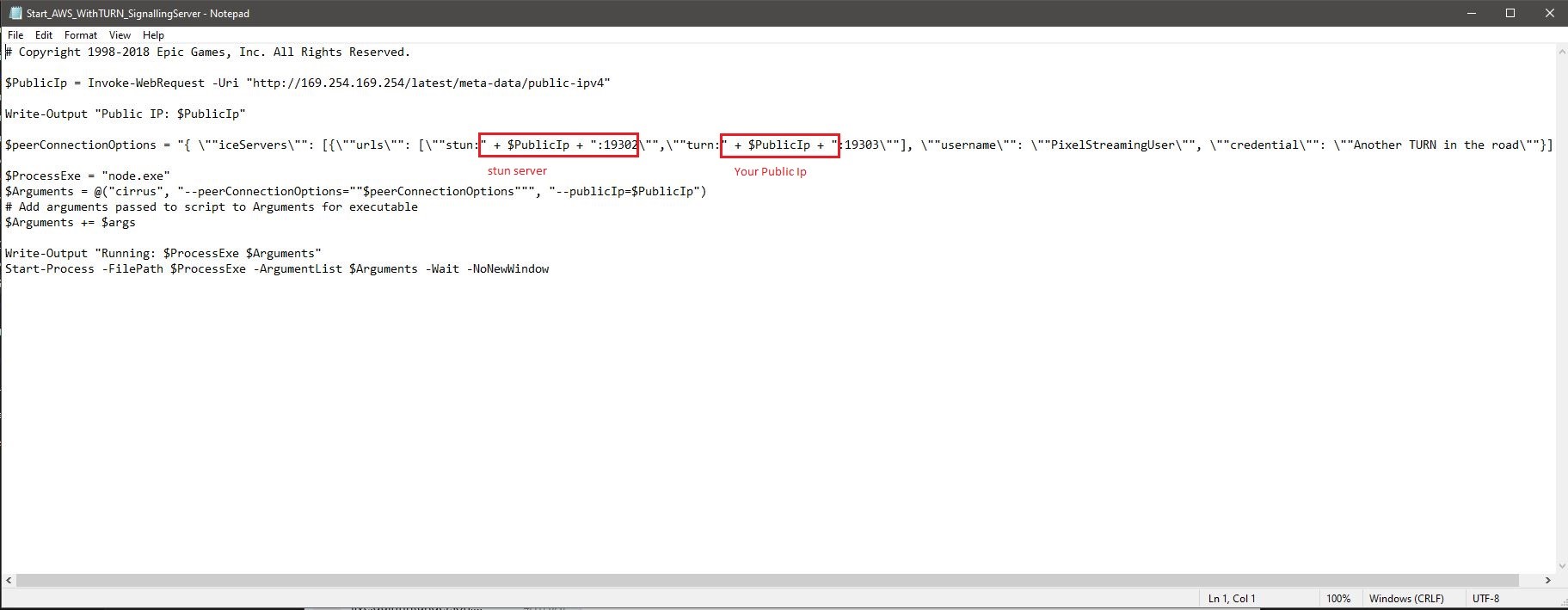
- Save it and close it.
- Install Node Js from following link
https://nodejs.org/en/ - From same folder launch runAWS_WithTURN.bat file.
- Navigate back to the shortcut you created in Step 4.
- Launch the shortcut exe.
Now you are ready to connect. Use your public Ip address to connect to Pixel Stream over the internet from web browser on any device.
Note: You need to have static IP address and port 80 and 8888 open to make your system visible on the Internet. Without it, users will not be able to connect to your stream.
If you need any help or have any questions, do reach out to us so that we can help you with pixel streaming services.
Contact us below:


